Home » Blog » WordPress » So stellst Du WordPress auf https um
HTTPS (Hypertext Transfer Protocol Secure) ist ein abhörsicheres Protokoll mit dem Daten verschlüsselt übertragen werden können.
Warum eine verschlüsselte Datenübertragung wichtig ist
Im August 2014 hat Google die gesicherte Datenübertragung über das https-Protokoll zum Rankingfaktor bestimmt. Somit können Webseiten, bei denen einen solche Verschlüsselung zum Einsatz kommt, im besten Fall höher ranken, als die Seiten von Wettbewerbern, bei denen diese Technik (noch) nicht eingesetzt wird.
Spätestens seit Inkrafttreten der Datenschutz Grundverordnung (DSGVO) im Mai 2018 sollten Webseitenbetreiber diese Funktion aber auch aktivieren um die personenbezogen Daten ihrer Besucher zu verschlüsseln.
Was sind personenbezogene Daten?
Personenbezogene Daten werden alle Informationen genannt, über die eine natürliche Person direkt oder indirekt identifiziert werden kann.
Dazu gehören unter Anderem: Name, Anschrift, E-Mail-Adresse oder die IP-Adresse.
Diese werden auf Webseiten z.B. bei der Nutzung von Kontakt-, Kommentar-, oder Bestellformularen verarbeitet.
Um diese Daten zu schützen bzw. zu verschlüsseln benötigst Du ein sogenanntes SSL-Zertifikat, welches Du z.B. bei Deinem Webhosting-Anbieter (kurz Hoster) bestellen kannst. Über dieses kannst Du dann das verschlüsselte https-Protokoll für Deine Webseite nutzen.
Es ist zwar nicht einfach damit getan ein SSL-Zertifikat beim Hoster zu bestellen, aber kompliziert ist die Umstellung auch nicht.
In diesem Beitrag erkläre ich Dir, wie es geht.
So stellst Du WordPress ganz einfach auf https um
Bevor es losgehen kann
Damit Du Deine Seite umstellen kannst, benötigst Du erst mal ein sogenanntes SSL-Zertifikat.
Dieses kannst Du für gewöhnlich direkt bei Deinem Hoster bestellen. Wenn dieser die Zertifikate von Let’s Encrypt unterstützt, kannst Du dieses meist sogar kostenfrei verwenden.
Diese Hoster unterstützen Let’s Encrypt oder bieten selbst kostenlose SSL-Zertifikate an
| Hoster | Let’s Encrypt | Kostenloses Inklusiv-Zertifikat (SSL) |
| ALL-INKL.COM* | Ja | nein |
| Mittwald | Ja | nein |
| Raidboxes | Ja | nein |
| 1blu | Ja | nein |
| 1&1 IONOS | nein | Ja |
| STRATO | nein | Ja |
| Host Europe | nein | Ja |
| Domain Factory | nein | Ja |
| gn2 | nein | Ja |
| Alfahosting | Ja, ab Multi XL Hostingtarif | nein |
| Kinsta* | Ja | nein |
| freenet Webhosting | Ja, ab Webhosting Power | nein |
| dogado | Ja, ab Web M 3.0 | nein |
Hinweis: Ich erhebe keinen Anspruch auf Vollständigkeit oder Aktualität der Liste. Es können Anbieter fehlen oder sich Angebote geändert haben. Achte daher vor der Bestellung vorsichtshaber noch einmal darauf, ob auch wirklich ein Let’s Encrypt bzw. ein kostenloses SSL-Zertifikat in Deinem Tarif enthalten ist.Werden die kostenlosen Zertifikate nicht unterstützt, kostet die Verschlüsselung oft aber nur ein paar Euro im Monat bzw. im Jahr.
Nachdem das Zertifikat bestellt und eingerichtet ist (auch das macht der Hoster für gewöhnlich) kannst Du mit der Anpassung Deiner WordPress-Website beginnen.
Noch ein Hinweis in eigener Sache:
Alle Anpassungen, die Du auf Deiner WordPress-Webseite vornimmst, geschehen auf eigene Gefahr. Ich übernehme keine Haftung für evtl. auftretende Schäden oder Probleme. Der beschriebene Weg hat bei mir fehlerfrei funktioniert. Leider ist das aber keine Garantie dafür, dass es bei jedem so ist.
Am besten Du legst ein Backup Deiner Datenbank an, bevor Du beginnst.
Wenn Du Dir unsicher bist, kann ich Dir auch gerne bei der Umstellung helfen.Jetzt kann es losgehen
Schritt 1:
Melde Dich im WP-Admin Bereich Deiner WordPress-Seite an.
Schritt 2:
Installiere und aktiviere das Plugin Better Search Replace
Schritt 3:
Anschließend klickst Du links im Menü auf „Einstellungen„. Danach befindest Du Dich in den allgemeinen Einstellungen (Einstellungen > Allgemein).
Hier passt Du jetzt die WordPress-Adresse (URL) und die Website-Adresse (URL) an. Du brauchst hier nur jeweils http:// durch https:// ersetzen. Der Rest bleibt gleich.
Nach der Anpassung sollte es so aussehen (natürlich mit Deiner Domain )
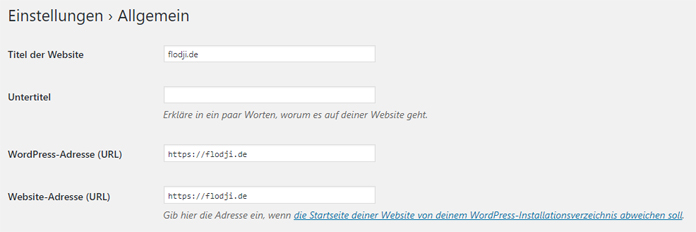
Nachdem Du Auf den Button „Änderungen speichern“ am Ende der Seite geklickt hast, ist die Adresse Deiner WordPress-Website auch schon umgestellt.
Aber halt! Das war noch nicht alles.
Schritt 4:
In Deinen Beiträgen und Seiten können Sich noch Bilder, Links oder ähnliches befinden, die noch nicht auf https umgestellt sind. An dieser Stelle kommt jetzt das Plugin Better Search Replace zum Einsatz, welches Du vorhin installiert hast.
Dieses Plugin durchsucht die einzelnen Tabellen Deiner WordPress-Datenbank und kann dort die Links zu Deinem Blog von http auf https umändern.
Um die Einstellungen des Plugins zu öffnen, klickst Du einfach links im Menü auf „Werkzeuge“ und darunter anschließend auf „Better Search Replace“.
- In das Feld „Suchen nach:“ trägst Du jetzt http://deine-domain.de ein.
- Und in das Feld „Ersetzen durch:“ trägst Du https://deine-domain.de ein.
Für flodji.de hat das Ganze z.B. so ausgesehen:
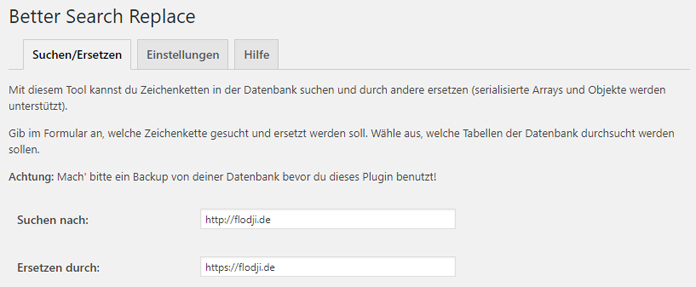
Jetzt kannst Du darunter noch auswählen, welche Tabellen Deiner WordPress-Datenbank durchsucht werden sollen. Ich nehme einfach immer alle. Klick dazu irgendeine Tabelle an und drücke anschließend die Tasten STRG und A (bei Apple Command und A) auf Deiner Tastatur gleichzeitig. Wenn alle Tabellen markiert sind kann es weitergehen.
Setze zur Sicherheit noch das Häkchen bei „Testlauf?“ und klicke anschließend auf den Button „Suchen/Ersetzen starten“. Das Plugin startet nun einen Testdurchlauf, bei dem noch keine Änderungen vorgenommen werden. Du kannst anschließend aber sehen, wie viele Einträge gefunden bzw. angepasst werden.
Wenn bei diesem Durchlauf keine Fehler angezeigt werden, kannst Du das Häkchen bei „Testlauf?“ wieder entfernen und mit der Anpassung durch einen weiteren Klick auf den Button „Suchen/Ersetzen starten“ beginnen.
Danach ist Deine Webseite im Prinzip schon fertig auf https umgestellt. Wenn alles richtig gelaufen ist, dann sollte in der Adresszeile Deines Browsers zum Einen https statt http vor Deiner Domain und zum Anderen ein Schloß-Symbol zu sehen sein.
Was kann ich tun, wenn es nicht geklappt hat?
Wenn der Aufruf Deiner WordPress-Seite noch nicht auf https umgeleitet wird, oder Dir die Verbindung als nicht sicher angezeigt wird, dann hast Du mehrere Möglichkeiten. Ich zeige Dir hier mal die zwei gängigsten auf:
1. Anpassung der .htaccess Datei
Wenn Du die folgende Codezeile an den Anfang Deiner .htaccess Datei setzt, werden alle Seitenaufrufe von http auf https umgeleitet:
RewriteEngine On
RewriteCond %{HTTPS} !=on
RewriteRule ^ https://%{HTTP_HOST}%{REQUEST_URI} [L,R=301]
2. Ein Plugin installieren
Wenn Du keinen Zugriff auf die .htaccess hast oder Dich doch nicht ran traust, kannst Du auch einfach ein Plugin installieren, welches die Umleitung übernimmt, z.B. WP Force SSL.
Sollte die Verbindung danach noch immer als unsicher angezeigt werden, dann kann es sein, dass noch irgendein Element auf Der Webseite nicht per https eingebunden ist. Das kann z.B. dann passieren, wenn im verwendeten WordPress-Theme eine Datei fest mit http aufgerufen wird, oder eingebettete Bilder (z.B. in Werbebannern) noch per http aufgerufen werden.
Am besten Du lässt Dir den Quelltext Deiner Webseite anzeigen und suchst dort nach http://
Wenn Du etwas findest und anpasst, dann wird das Schloß-Symbol angezeigt und Deine Seite wird ab sofort verschlüsselt aufgerufen.
Wenn Du etwas findest, es aber nicht selber anpassen kannst, dann wende Dich am besten an den Entwickler / Programmierer des Themes oder Plugins von dem die http Einbindung kommt.
Im Optimalfall sollte die Umstellung Deiner Seite aber spätestens mit Anpassung der .htaccess oder durch Installation des Plugins abgeschlossen sein.
Ich hoffe meine kleine Anleitung konnte Dir weiterhelfen.
Hinweis: Dieser Beitrag entstand aus eigenem Antrieb. Es gab dafür keinen Auftrag, Deal, eine Bezahlung oder ähnliches. Die Verwendung von Produktnamen dient ausschließlich zu Informationszwecken.
Die mit dem Sternchen gekennzeichneten Links sind sogenannte Partner-Links. Wenn Du darüber etwas kaufst, bekomme ich eine kleine Provision für diesen Einkauf. Die Produkte werden dadurch nicht teurer für Dich.
Bild: skylarvision/pixabay.com
AboutFlorian Leyrer
Das könnte Dich auch interessieren
WordPress Absender Name für E-Mails ändern
Wenn es Dich stört, dass bei WordPress E-Mails immer WordPress als Absender Name...
So stellst Du WordPress auf https um
In diesem Beitrag erkläre ich Dir, wie Du Deine WordPress Webseite ganz einfach auf...



